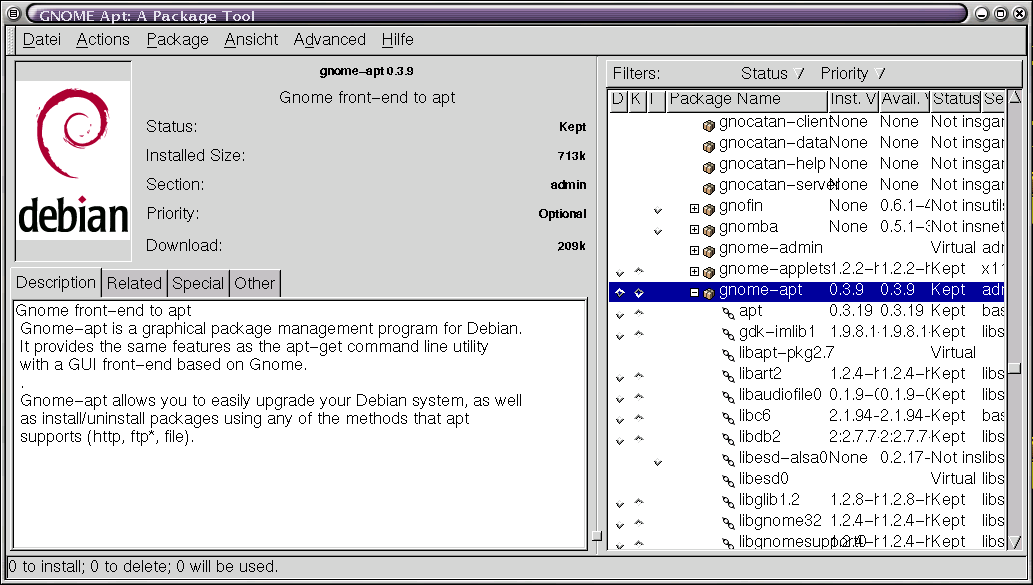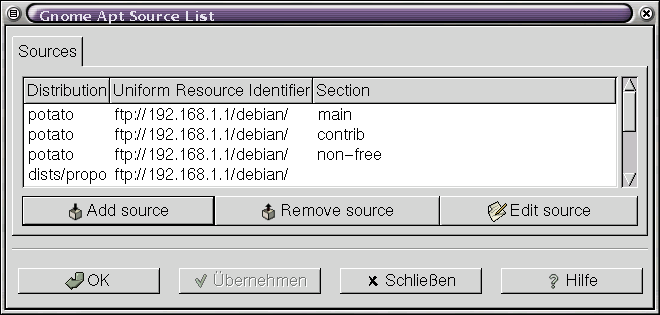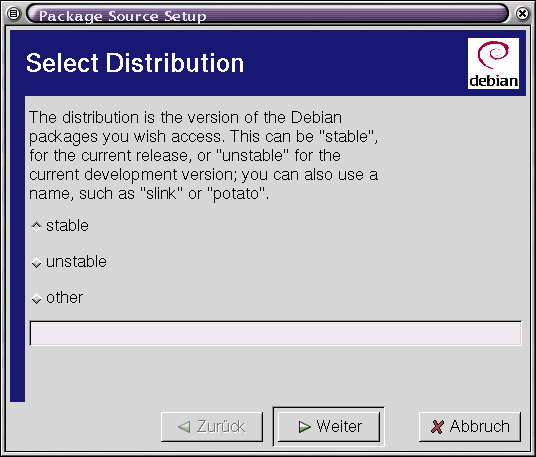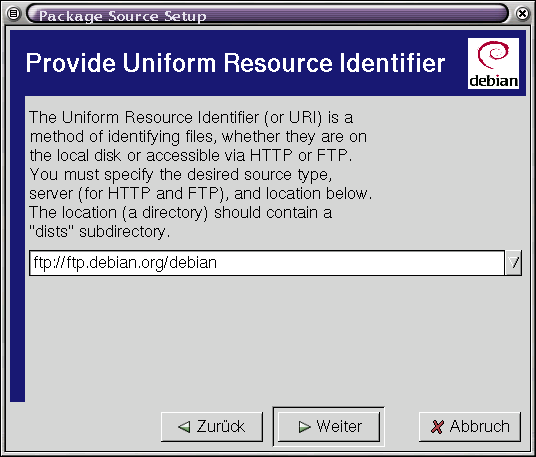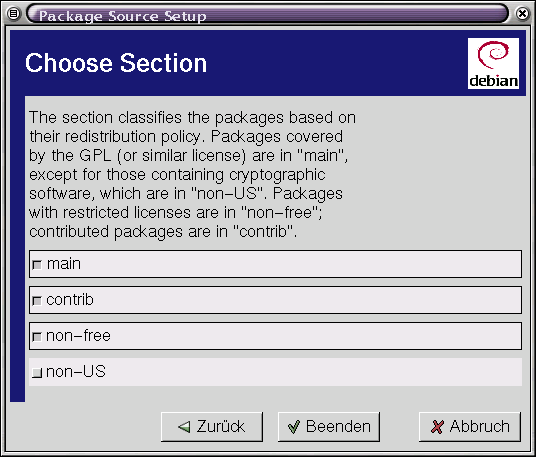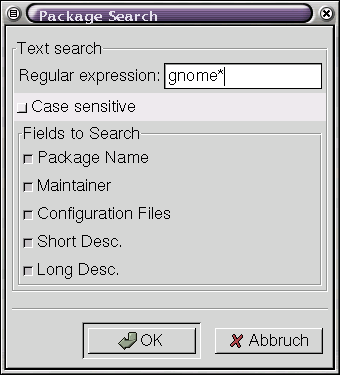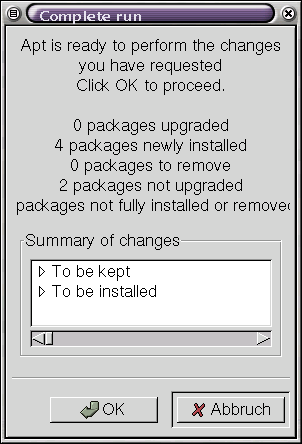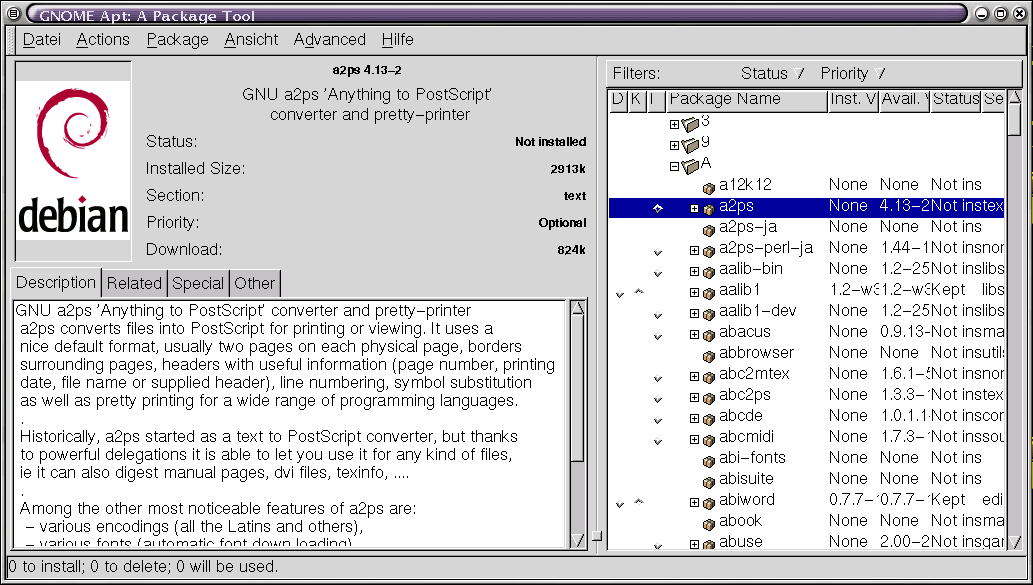Dieses Programm passt sich mit seiner GTK+-basierten Oberfläche perfekt in den aktuellen Debian-GNOME-Desktop ein. Auch mit gnome-apt können Sie alle wichtigen Aufgaben erfüllen, die bei der Paketverwaltung anfallen.
Sehen wir uns zunächst die Menüs der Reihe nach an.
Hier finden Sie zwei Einträge zur Konfiguration des Programms sowie der Punkt „Quit“, der das Programm beendet. „General Preferences“ bietet die Möglichkeit, die Paketbeschreibung im Hauptfenster des Programms auszublenden („Show package details in main window“). Sie haben so mehr Platz, um die Paketliste mit den verschiedenen Kategorien anzeigen zu lassen. Weiterhin können Sie hier die Reihenfolge der Spalten in der Paketliste verändern.
Interessanter ist der zweite Eintrag, „Sources“. Hier können Sie die Quellen angeben, von denen aus die Paketinformationen sowie die eigentlichen Debian-Pakete installiert werden sollen. An dieser Stelle können Sie zum ersten Mal Abschied vom Texteditor nehmen, um die Datei /etc/apt/sources.list zu bearbeiten.
Hinter der Schaltfläche „Add source“ verbirgt sich ein Assistent, der Sie durch die notwendigen Einstellungen führt. Ein Bild sagt wie so oft mehr als viele Worte, daher folgt hier ein Beispiel für die Konfiguration einer neuen Installationsquelle:
Im ersten Dialog können Sie die gewünschte Version von Debian GNU/Linux auswählen. Normalerweise wird dies „stable“ für die stabile Version sein. Wenn Sie mit der Entwicklerversion experimentieren wollen, wählen Sie „unstable“, und wenn die Ihnen vorliegenden Pakete in kein Schema passen, steht Ihnen auch noch „other“ zur Auswahl.
Geben Sie hier nun die Adresse an, unter der die Pakete zu finden sind. Dies bezieht sich auf den Punkt im Verzeichnisbaum, an dem sich das Verzeichnis „dists“ befindet. Sie können auch einen bestehenden Eintrag aus der Liste wählen.
Wählen Sie hier nun eine oder mehrere Optionen aus. Sie bestimmen hier, aus welchen Bereichen der Distribution Pakete installiert werden sollen.
Die neue Quelle erscheint danach in der Liste und kann über „Remove source“ wieder entfernt werden oder über „Edit source“ nachträglich verändert werden. Allein diese Funktion wird einigen Nutzern so gut gefallen, dass sie daraufhin nicht mehr auf gnome-apt verzichten wollen...
Hinter dem zweiten Menüpunkt „Actions“ finden Sie die eigentlichen Funktionen, die die notwendigen Aktionen auslösen, die Sie in der Paketliste eingestellt haben. „Update“ liest die Paketdateien neu ein und aktualisiert die Übersicht. Falls die Dateien nicht auf einem lokalen Medium vorliegen (CD-ROM oder Festplatte), werden diese per ftp- oder http-Protokoll vom angegebenen Server geholt. „Complete run“ installiert die ausgewählten Pakete beziehungsweise entfernt die nicht mehr gewünschten Pakete aus dem System. „Mark upgrades“ entspricht einem apt-get upgrade und markiert alle neuen Pakete, so dass diese beim nächsten Anwählen von „Complete run“ aktualisiert werden. „Mark smart upgrade“ hingegen dient zur Aktualisierung eines Debian-Systems auf die nächste Version. Dies entspricht einem apt-get dist-upgrade.
Hier ist der wichtigste Menüpunkt sicherlich „Search“. Dahinter verbirgt sich ein recht mächtiges Werkzeug, um aus der umfangreichen Liste einzelne Pakete zu finden.
Beachten Sie, dass hierbei nicht nur nach Namen von Paketen gesucht wird, sondern auch die Paketbeschreibungen sowie alle anderen verfügbaren Informationen durchsucht werden. Unix-Kundige erreichen so etwas auch mit einem geschickten grep auf die passenden Dateien, aber hier steht Ihnen diese Funktion direkt zur Verfügung.
Die weiteren Einträge im Menü „Package“ ändern den Status eines Pakets; dies lässt sich aber auch mit einem Mausklick in der Paketliste in der passenden Spalte erreichen.
Das nächste Menü - „View“ - erlaubt Ihnen, auf vielfältige Weise die Anzeige der Paketliste zu verändern. Der erste Eintrag „Details“ entspricht der Anzeige der Paketinformationen im Hauptfenster und wird nur benötigt, falls Sie dieses in den Einstellungen für das Hauptfenster ausgeschaltet haben. Hinter dem Menüpunkt „Columns“ können Sie wählen, welche Spalten im Hauptfenster angezeigt werden sollen.
Am spannendsten sind die letzten beiden Einträge: Hier können Sie sehr detailliert beeinflussen, in welcher Reihenfolge die Pakete in der Paketliste angezeigt werden sollen. Mit „Group“ beeinflussen Sie die Anzeige der gesamten Pakete. Sie können hier zwischen Sortierung nach Alphabet, nach Sektion, nach Priorität oder nach Status wählen. Die Sortierung nach Sektion wird Ihnen von dselect her bekannt vorkommen. Dabei werden die Pakete nach ihrer Zugehörigkeit, zum Beispiel „admin“ oder „x11“, angezeigt. Eine Sortierung nach Status wird Ihnen im Allgemeinen lediglich die installierten und die noch nicht installierten Pakete anzeigen, also zwei Gruppen. Weiterhin lassen sich die Pakete nach Priorität anzeigen. Hierbei wird zwischen „Extra“, „Important“, „No version available“, „Optional“, „Required“ sowie „Standard“ unterschieden.
Der Menüpunkt „Order“ dient zur Sortierung innerhalb der eben beschriebenen Gruppen, auch hier können Sie wieder zwischen den oben genannten vier Varianten wählen.
Die Einträge im Menü „Advanced“ sind momentan noch ohne Funktion. Hier können Sie später Paketlisten im- und exportieren.
Im Menü „Help“ verbergen sich allgemeine Informationen zu gnome-apt (Eintrag „About...“) sowie eine Übersicht über die Bedeutung der verwendeten Symbole:
Sie werden gnome-apt normalerweise zur Installation neuer Pakete auf Ihrem System einsetzen. Wählen Sie hierzu im Menü „Actions“ den Eintrag „Update“, um die Paketinformationen zu aktualisieren. Danach wählen Sie die gewünschten Pakete aus, hier am Beispiel von gnome-apt gezeigt.
Sie können natürlich noch weitere Pakete auswählen; dies soll lediglich ein einfaches Beispiel sein. Wenn Sie lediglich dieses eine neue Paket installieren möchten, wählen Sie nun aus dem Menü „Action“ den Eintrag „Complete run“ aus. Sie bekommen noch einmal angezeigt, welche Aktionen nun durchgeführt werden, und mit einem Mausklick auf „OK“ wird das gewünschte Paket installiert.
Wenn Sie auch die Pakete, die seit der letzten Installation auf dem Server aktualisiert wurden, auf Ihrem System aktualisieren möchten, wählen Sie vor der Installation aus dem Menü „Action“ noch den Eintrag „Mark upgrades“ aus.